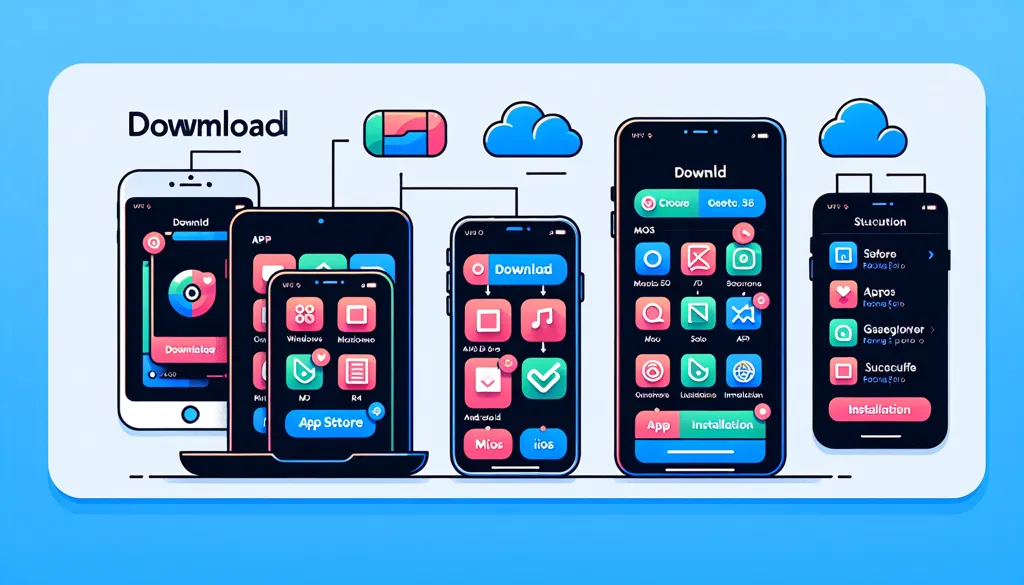¿Te gustaría crear tu propio proyecto de diseño de interiores, sin necesidad de descargar ningún software ni tener conocimientos previos? Con Homestyler, puedes hacerlo de forma fácil y divertida, usando una plataforma web que te permite visualizar tu casa en 3D, añadir muebles, accesorios, colores, texturas y mucho más. En este artículo, te enseñamos cómo usar Homestyler para crear el hogar de tus sueños, paso a paso.
Cómo iniciar sesión en Homestyler
Para empezar a usar Homestyler, lo primero que tienes que hacer es iniciar sesión en su página web: https://www.homestyler.com/. Puedes registrarte con tu correo electrónico, o usar tu cuenta de Facebook o Google. Una vez que hayas iniciado sesión, verás una pantalla con diferentes opciones para empezar tu proyecto: puedes elegir entre crear un plano desde cero, usar una plantilla predefinida, o subir una imagen de tu propia casa.
Cómo crear un plano desde cero

Si quieres crear un plano desde cero, haz clic en el botón «Nuevo diseño» y elige el tamaño y la forma de tu espacio. Puedes ajustar las dimensiones y la orientación según tus preferencias. Luego, verás una vista en 2D de tu plano, donde podrás empezar a añadir paredes, ventanas, puertas y otros elementos arquitectónicos. Para añadir una pared, solo tienes que hacer clic en el icono de la pared y arrastrar el cursor por el plano. Para añadir una ventana o una puerta, haz clic en el icono correspondiente y colócalo sobre la pared. Puedes cambiar el tipo, el tamaño y el color de cada elemento haciendo clic sobre él y accediendo al panel de propiedades.
Una vez que tengas el plano de tu casa listo, puedes empezar a añadir los elementos que le darán personalidad y estilo. Homestyler te ofrece una amplia selección de objetos para decorar tu casa, desde muebles hasta plantas, pasando por iluminación, textiles y accesorios. Para acceder al catálogo de objetos, haz clic en el botón «Productos» que se encuentra en la parte inferior izquierda de la pantalla. Allí podrás ver los objetos organizados por categorías y subcategorías, como sala de estar, cocina, baño, etc. También podrás filtrar los objetos por marca, color, material y precio.
Como añadir objetos a tu plano
Para añadir un objeto a tu proyecto, solo tienes que arrastrarlo desde el catálogo hasta el lugar donde quieras colocarlo. Puedes ajustar su tamaño, rotación y posición con los controles que aparecen al seleccionarlo. También puedes copiar, pegar y eliminar objetos con los botones que se encuentran en la parte superior derecha de la pantalla.
Entre los objetos que puedes añadir a tu proyecto, hay algunos que requieren un poco más de atención, como las escaleras, los balcones y las puertas. Estos elementos tienen una función estructural y estética, por lo que debes tener en cuenta algunos aspectos al colocarlos.

Cómo usar las unidades métricas
Si quieres usar las unidades métricas para medir tu espacio, puedes cambiar la configuración en el menú superior derecho, donde dice «Unidades». Allí podrás elegir entre metros, centímetros o milímetros. También podrás activar o desactivar la cuadrícula y las reglas para guiarte mejor.
Cómo añadir escaleras
Si tu espacio tiene más de un nivel, puedes añadir escaleras para conectarlos. Para ello, haz clic en el icono de las escaleras y arrástralo al lugar donde quieras colocarlo. Puedes elegir entre diferentes tipos de escaleras: rectas, en L, en U, curvas, etc. También puedes ajustar la altura, el ancho, el número de peldaños y el ángulo de las escaleras en el panel de propiedades.
Cómo cambiar a la vista 3D
Cuando hayas terminado de crear tu plano en 2D, puedes cambiar a la vista 3D para ver cómo queda tu espacio en tres dimensiones. Para ello, haz clic en el botón «3D» en la esquina superior izquierda. Verás una vista panorámica de tu espacio, donde podrás moverte libremente con el ratón o con las teclas del teclado. También podrás cambiar el ángulo de la cámara y el nivel de zoom con los botones del menú inferior.
Cómo añadir muebles y accesorios
Ahora que tienes tu espacio en 3D, puedes empezar a añadir muebles y accesorios para decorarlo a tu gusto. Para ello, haz clic en el botón «Catálogo» en la parte inferior derecha. Allí encontrarás miles de objetos clasificados por categorías: sofás, mesas, sillas, camas, armarios, lámparas, alfombras, cuadros, plantas, etc. Solo tienes que arrastrar y soltar los objetos que quieras sobre tu espacio. Puedes cambiar el tamaño, la posición y la rotación de cada objeto con los controles que aparecen al seleccionarlo. También puedes cambiar el color y el material de cada objeto en el panel de propiedades.

Cómo añadir un balcón
Si quieres darle un toque más abierto y luminoso a tu diseño, puedes añadir un balcón. Para ello, debes ir a la categoría de estructura y luego a la subcategoría de balcones. Allí verás diferentes tipos de balcones que puedes colocar en el exterior de tu espacio. Puedes elegir entre balcones con barandilla, con vidrio, con madera, etc. También puedes modificar el tamaño y el color del balcón según tu gusto.
Para acceder al balcón desde el interior, debes añadir una puerta de balcón. Para ello, debes ir a la categoría de puertas y ventanas y luego a la subcategoría de puertas exteriores. Allí verás varias opciones de puertas que puedes poner en la pared que da al balcón. Puedes elegir entre puertas corredizas, abatibles, plegables, etc. También puedes cambiar el material, el color y el tamaño de la puerta según tu estilo.
Cómo usar la realidad virtual
Una de las funciones más interesantes de Homestyler es la realidad virtual. Con esta función, puedes ver tu diseño en 360 grados y sentirte como si estuvieras dentro de él. Para usar la realidad virtual, necesitas tener unas gafas VR compatibles con tu dispositivo móvil o tu ordenador. También necesitas tener instalada la aplicación móvil de Homestyler o usar el navegador web Chrome.

Para activar la realidad virtual, debes hacer clic en el icono de VR que aparece en la parte superior derecha de la pantalla. Luego, debes escanear el código QR que se muestra con tu dispositivo móvil o introducir la dirección web que se indica. Después, debes colocarte las gafas VR y disfrutar de tu diseño en primera persona. Puedes moverte por el espacio usando los controles o simplemente girando la cabeza. También puedes interactuar con algunos elementos como las luces o los interruptores.
Cómo decorar con muebles de Ikea y modelos 3D

Una vez que tengas el plano de tu casa listo, puedes empezar a añadir los elementos que le darán personalidad y estilo. Homestyler te ofrece una amplia selección de objetos para decorar tu casa, desde muebles hasta plantas, pasando por iluminación, textiles y accesorios. Para acceder al catálogo de objetos, haz clic en el botón «Productos» que se encuentra en la parte inferior izquierda de la pantalla. Allí podrás ver los objetos organizados por categorías y subcategorías, como sala de estar, cocina, baño, etc. También podrás filtrar los objetos por marca, color, material y precio.
Entre los objetos que puedes añadir a tu proyecto, hay algunos que son especialmente interesantes: los muebles de IKEA y los modelos 3D. Estos elementos te permiten crear ambientes más realistas y personalizados, aprovechando la calidad y la variedad que ofrecen estas dos fuentes.

Para añadir un mueble de Ikea a tu proyecto, solo tienes que hacer clic en el botón «Productos» y luego en la subcategoría «Ikea». Allí podrás ver los muebles disponibles de esta marca sueca, que se actualizan constantemente con las últimas novedades. Para añadir un mueble a tu proyecto, arrástralo desde el catálogo hasta el lugar donde quieras colocarlo. Puedes ajustar su tamaño, rotación y posición con los controles que aparecen al seleccionarlo. También puedes copiar, pegar y eliminar muebles con los botones que se encuentran en la parte superior derecha de la pantalla.
Cómo compartir tus proyectos de Homestyler
Paso 1: Finaliza tu diseño
Antes de poder compartir tu proyecto, debes asegurarte de que esté completo. Haz todos los ajustes necesarios en tu diseño hasta que estés satisfecho con el resultado.
Paso 2: Guarda tu proyecto
Una vez que hayas terminado tu diseño, haz clic en el botón “Guardar” en la esquina superior derecha de la pantalla. Esto asegurará que todos tus cambios estén guardados antes de compartir.
Paso 3: Ve a la página de tu proyecto
Después de guardar, ve a la página de tu proyecto. Aquí verás una vista previa de tu diseño junto con varias opciones.
Paso 4: Comparte tu proyecto
Busca el botón “Compartir” en la página de tu proyecto. Al hacer clic en él, se abrirá un menú con varias opciones para compartir. Puedes elegir compartir tu proyecto a través de correo electrónico, en redes sociales o copiar el enlace para compartirlo de la manera que prefieras.
Paso 5: Selecciona una opción de compartir
Elige la opción que mejor se adapte a tus necesidades. Si eliges compartir a través de las redes sociales, se te pedirá que inicies sesión en tu cuenta. Si eliges compartir por correo electrónico, se abrirá tu cliente de correo electrónico con un enlace a tu proyecto.
Paso 6: Escribe un mensaje (opcional)
Dependiendo de cómo decidas compartir tu proyecto, es posible que tengas la opción de incluir un mensaje. Esto puede ser útil para proporcionar contexto sobre tu proyecto.
Paso 7: Comparte tu proyecto
Una vez que hayas seleccionado tu método de compartir y hayas escrito tu mensaje, haz clic en el botón “Compartir” o “Enviar”. ¡Y eso es todo! Tu proyecto ahora está compartido.
Espero que este tutorial te sea útil. ¡Disfruta compartiendo tus diseños de Easyhome Homestyler!