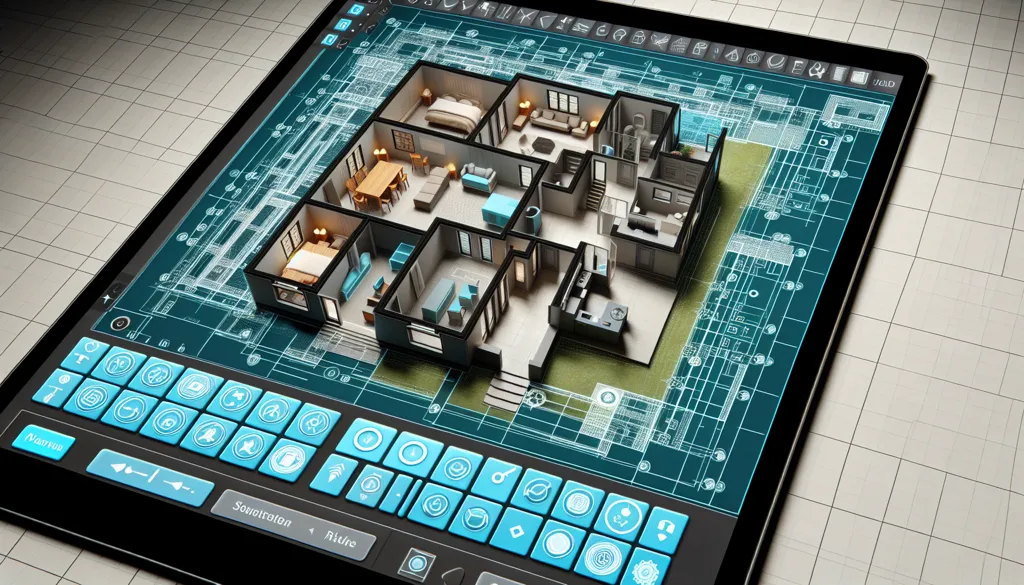¿Te gustaría crear planos de casa y modelos 2D y 3D de forma fácil y divertida? ¿Quieres ver cómo quedaría tu salón con un nuevo sofá o una nueva alfombra? ¿O tal vez quieres renovar tu cocina o tu baño? Si la respuesta es sí, entonces Easyhome Homestyler es el programa que necesitas.
Easyhome Homestyler es una aplicación web gratuita que te permite diseñar y decorar tu casa con miles de productos reales de marcas conocidas. Puedes crear planos de planta, añadir paredes, puertas, ventanas, muebles, accesorios, texturas, colores y mucho más. También puedes visualizar tu diseño en 3D desde diferentes ángulos y compartirlo con otros usuarios.
En este tutorial, te voy a enseñar cómo usar Easyhome Homestyler paso a paso, desde el registro hasta la finalización de tu proyecto. Verás que es muy fácil e intuitivo, y que puedes conseguir resultados sorprendentes en poco tiempo. ¿Estás listo? ¡Pues vamos allá!
Cómo registrarse en Easyhome Homestyler
Lo primero que tienes que hacer para usar Easyhome Homestyler es registrarte en su página web: https://www.homestyler.com/es/. Puedes hacerlo con tu cuenta de Google, Facebook o correo electrónico. Solo tienes que introducir tus datos y aceptar los términos y condiciones.
Una vez que te hayas registrado, podrás acceder al panel principal de la aplicación, donde podrás ver tus proyectos guardados, los proyectos destacados de otros usuarios y las opciones de configuración de tu perfil.
Cómo crear un nuevo proyecto en Easyhome Homestyler
Para crear un nuevo proyecto en Easyhome Homestyler, solo tienes que hacer clic en el botón «Nuevo diseño» que aparece en la parte superior izquierda del panel principal. Se abrirá una ventana donde podrás elegir el tipo de proyecto que quieres crear: plano de planta o modelo 3D.
Si eliges plano de planta, podrás dibujar el contorno de tu casa o apartamento, indicando las dimensiones y la forma de cada habitación. También podrás añadir elementos estructurales como paredes, puertas, ventanas, escaleras, etc.
Si eliges modelo 3D, podrás empezar directamente a decorar una habitación vacía con los muebles y accesorios que quieras. También podrás cambiar el tamaño, la forma y la orientación de la habitación.
En ambos casos, podrás cambiar entre la vista 2D y la vista 3D en cualquier momento, haciendo clic en los botones que aparecen en la parte inferior derecha de la pantalla. La vista 2D te permite ver el plano de tu diseño desde arriba, mientras que la vista 3D te permite ver el resultado final desde diferentes perspectivas.
Cómo crear un plano
– En el editor de planos, puedes dibujar las paredes, puertas, ventanas y escaleras de tu casa usando las herramientas que se encuentran en la parte superior de la pantalla.
– Para dibujar una pared, haz clic en el icono de la pared y luego haz clic y arrastra en el área de trabajo para trazar su longitud y dirección.
– Para dibujar una puerta, haz clic en el icono de la puerta y luego haz clic sobre una pared para colocarla. Puedes ajustar su tamaño y orientación usando los puntos azules que aparecen alrededor de la puerta.
– Para dibujar una ventana, haz clic en el icono de la ventana y luego haz clic sobre una pared para colocarla. Puedes ajustar su tamaño y posición usando los puntos azules que aparecen alrededor de la ventana.
– Para dibujar una escalera, haz clic en el icono de la escalera y luego haz clic y arrastra en el área de trabajo para definir su forma y altura. Puedes cambiar el tipo de escalera usando el menú desplegable que se encuentra en la parte inferior derecha de la pantalla.
Cómo crear un modelo 3D
– Una vez que hayas terminado de crear tu plano, puedes pasar al modo 3D haciendo clic en el botón «3D» que se encuentra en la parte superior derecha de la pantalla.
– En el modo 3D, puedes ver tu casa desde diferentes ángulos y perspectivas usando el ratón o las teclas de dirección.
– También puedes añadir muebles, objetos, texturas y colores a tu casa usando las opciones que se encuentran en la parte izquierda de la pantalla.
– Para añadir un mueble, haz clic en el icono del mueble y luego selecciona la categoría y el tipo que quieras. Luego, arrastra el mueble al lugar que quieras dentro de tu casa. Puedes rotar, escalar y mover el mueble usando los puntos verdes que aparecen alrededor del mismo.
– Para añadir un objeto, haz clic en el icono del objeto y luego selecciona la categoría y el tipo que quieras. Luego, arrastra el objeto al lugar que quieras dentro o fuera de tu casa. Puedes rotar, escalar y mover el objeto usando los puntos verdes que aparecen alrededor del mismo.
– Para añadir una textura, haz clic en el icono de la textura y luego selecciona la categoría y el tipo que quieras. Luego, haz clic sobre una superficie (pared, suelo, techo, etc.) para aplicarla. Puedes ajustar el tamaño, la rotación y la posición de la textura usando los puntos azules que aparecen alrededor de la misma.
– Para añadir un color, haz clic en el icono del color y luego selecciona el tono que quieras. Luego, haz clic sobre una superficie (pared, suelo, techo, etc.) para aplicarlo.
Cómo añadir muebles y accesorios en Easyhome Homestyler
Para añadir muebles y accesorios en Easyhome Homestyler, solo tienes que hacer clic en el botón «Catálogo» que aparece en la parte izquierda de la pantalla. Se abrirá un menú donde podrás elegir entre diferentes categorías de productos: sofás, mesas, sillas, camas, armarios, lámparas, alfombras, cuadros, plantas, etc.
Cada categoría tiene subcategorías que te permiten filtrar los productos según su estilo, tamaño, color o marca. También puedes usar el buscador para encontrar un producto específico por su nombre o palabra clave.
Para colocar un producto en tu diseño, solo tienes que arrastrarlo desde el catálogo hasta la posición deseada en el plano o en el modelo 3D. Puedes ajustar el tamaño, la rotación y la altura del producto haciendo clic sobre él y usando las flechas que aparecen alrededor. También puedes copiar, pegar, duplicar o eliminar un producto haciendo clic derecho sobre él y seleccionando la opción correspondiente.
Para cambiar el color o la textura de un producto, solo tienes que hacer doble clic sobre él y elegir entre las opciones disponibles. Algunos productos tienen opciones adicionales como cambiar el tipo de tela, el relleno o el acabado.
Cómo visualizar y compartir tu diseño en Easyhome Homestyler
Para ver cómo ha quedado tu diseño en 3D, solo tienes que hacer clic en el botón «Renderizar» que aparece en la parte superior derecha de la pantalla. Se abrirá una ventana donde podrás elegir el tipo de renderizado que quieres: foto realista, panorámica o vídeo.
El renderizado foto realista te permite obtener una imagen de alta calidad de tu diseño, con efectos de sombras, reflejos y brillos. Puedes elegir entre diferentes estilos de iluminación: día, noche, amanecer o atardecer. También puedes ajustar el ángulo y el zoom de la cámara.
El renderizado panorámico te permite obtener una imagen de 360 grados de tu diseño, que puedes explorar moviendo el ratón o el dedo. Puedes elegir entre diferentes calidades de imagen: baja, media o alta.
El renderizado vídeo te permite obtener un vídeo de tu diseño, que muestra diferentes perspectivas y transiciones. Puedes elegir entre diferentes duraciones: 10, 20 o 30 segundos. También puedes elegir entre diferentes calidades de vídeo: baja, media o alta.
Para compartir tu diseño con otros usuarios, solo tienes que hacer clic en el botón «Compartir» que aparece en la parte superior derecha de la pantalla. Se abrirá una ventana donde podrás elegir el tipo de formato que quieres compartir: imagen, enlace o código QR.
La opción imagen te permite descargar el renderizado que hayas hecho en tu ordenador o dispositivo móvil. La opción enlace te permite copiar un enlace que puedes enviar por correo electrónico, redes sociales o mensajería instantánea. La opción código QR te permite generar un código que puedes escanear con tu teléfono o tableta para ver el diseño en realidad aumentada.
¡Y eso es todo! Ya sabes cómo usar Easyhome Homestyler para crear y compartir tus propios diseños de casa. Espero que te haya gustado este tutorial y que te animes a probar esta fantástica aplicación. ¡Hasta la próxima!